Как вводить тире и кавычки с клавиатуры
Внимание! Раскладки обновились! Качать здесь.
Довольно много людей меня спрашивает «Как ты так быстро набираешь тире и кавычки?». Кто-то вообще не пользуется этими символами. Кто-то использует их только тогда, когда знак " исправляет за него Word или другой текстовый процессор. Я же предпочитаю управлять этим сам. Когда-то я пользовался утилитой charmap, входящей в стандартную поставку Windows, но это долго и неудобно. К тому же, существует вариант получше.
Если у вас ОС Windows, то воспользуйтесь утилитой MS Keyboard Layout Creator. (Лучше взять версию постарее, она и весит меньше и иллюстрации сделаны на её примере).
Шаг 1: создание раскладки.
Если у вас нет желания этим заниматься, то готовые раскладки для русского и английского(en_US) языка на свой страх и риск можно скачать здесь, и перейти к следующему пункту.
Сначала скачиваем MS KLC. Устанавливаем. Запускаем. И видим перед собой изображение клавиатуры. Ура! ;) Далее, выбираем в меню File → Load Existing Keyboard... и перед нами появляется список уже установленных раскладок. Выберем в нём ту, которую будем дорабатывать:
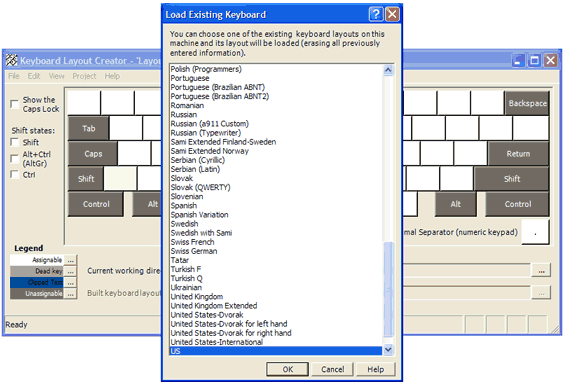
Далее щёлкаем по изображению той кнопки, которую хотим изменить. В появившемся окошке жмём All.... Теперь открываем «наш любимый» charmap (Пуск → Выполнить → charmap) и выбираем там нужный символ. Слева внизу у charmap в строке состояния будет написано что-то вида U+2192 — это код нашего символа. Вводим его в одно из полей <Key>, shift+<Key>, ctrl+alt+<Key> или shift+ctrl+alt+<Key> (этот символ будет набран при нажатии соответствующих клавиш, причём в большинстве раскладок ctrl+alt соответствует правому Alt’у):
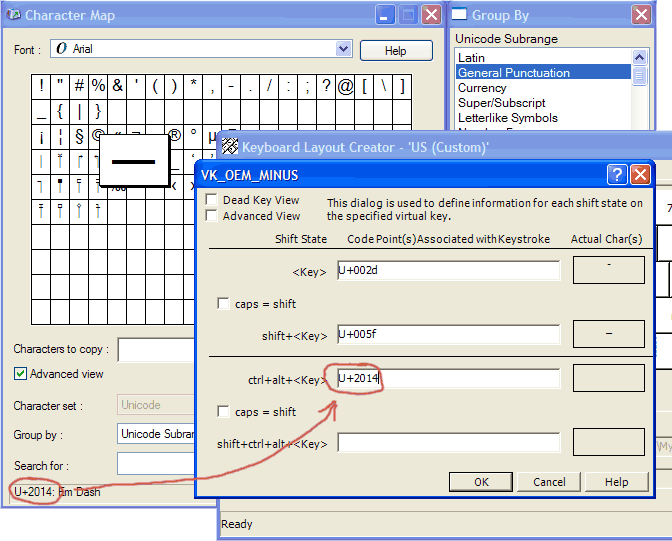
Проделываем вышеперечисленные шаги с каждым интересующим нас символом, и раскладка готова! Осталось только выбрать в меню Project → Build DLL and Setup Package, ввести название нашей раскладки (а также, описание, автора и копирайт) и сохранить инсталлятор.
Шаг 2: установка нашей раскладки.
Теперь надо установить созданную нами раскладку. Запускаем созданный нами msi-пакет, он поставит раскладку в систему. Далее жмём правой кнопкой по Языковой панели (Language bar) и выбираем там Settings... В разделе раскладок жмём кнопку Add...
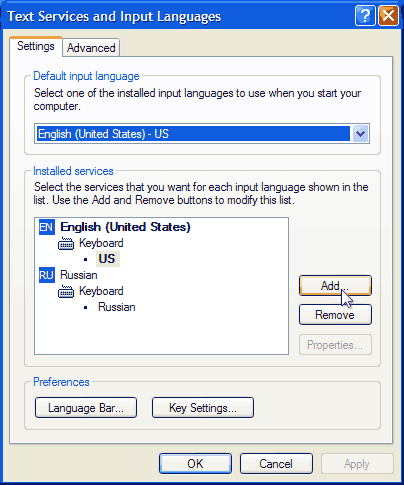
...и видим список языков и раскладок:
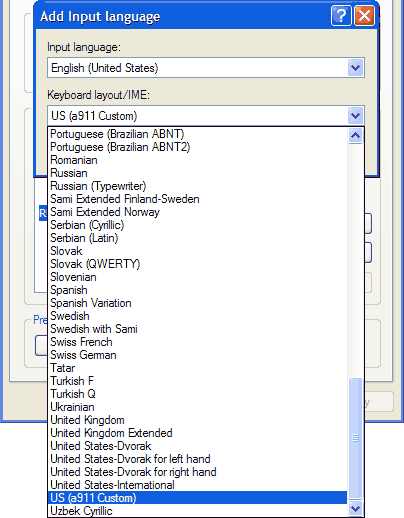
Моя раскладка называется «a911 Custom», её я и выбираю. Жмём OK. Делаем то же самое с другими интересующими нас языками. Теперь надо выбрать язык по умолчанию (Default input language). А затем удалить старые, ненужные уже раскладки. Ещё раз жмём OK. Готово!